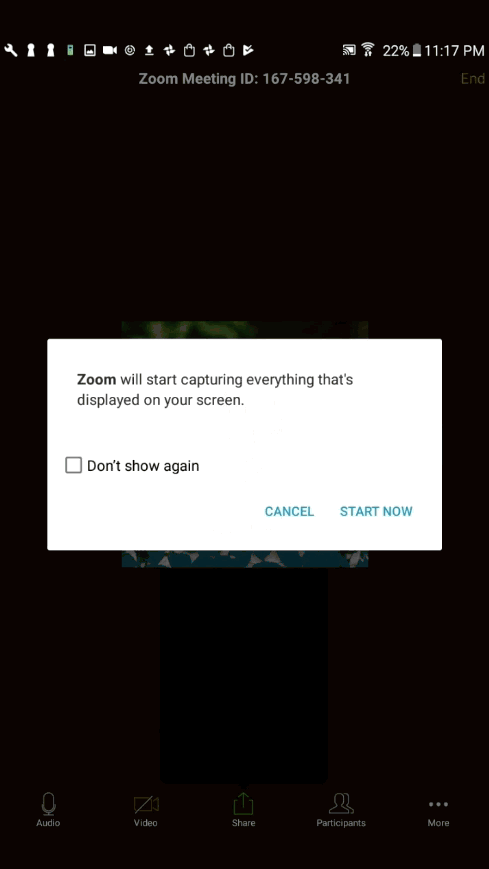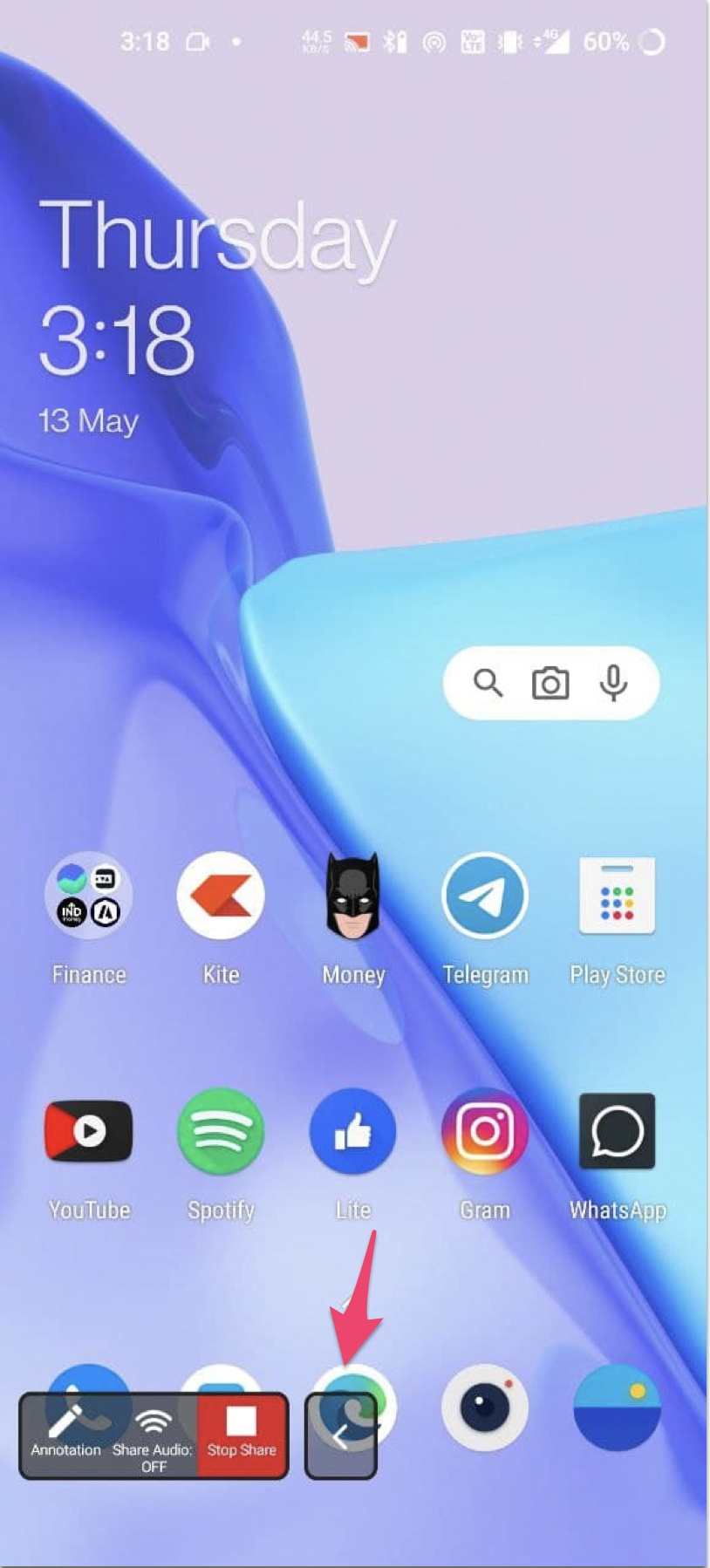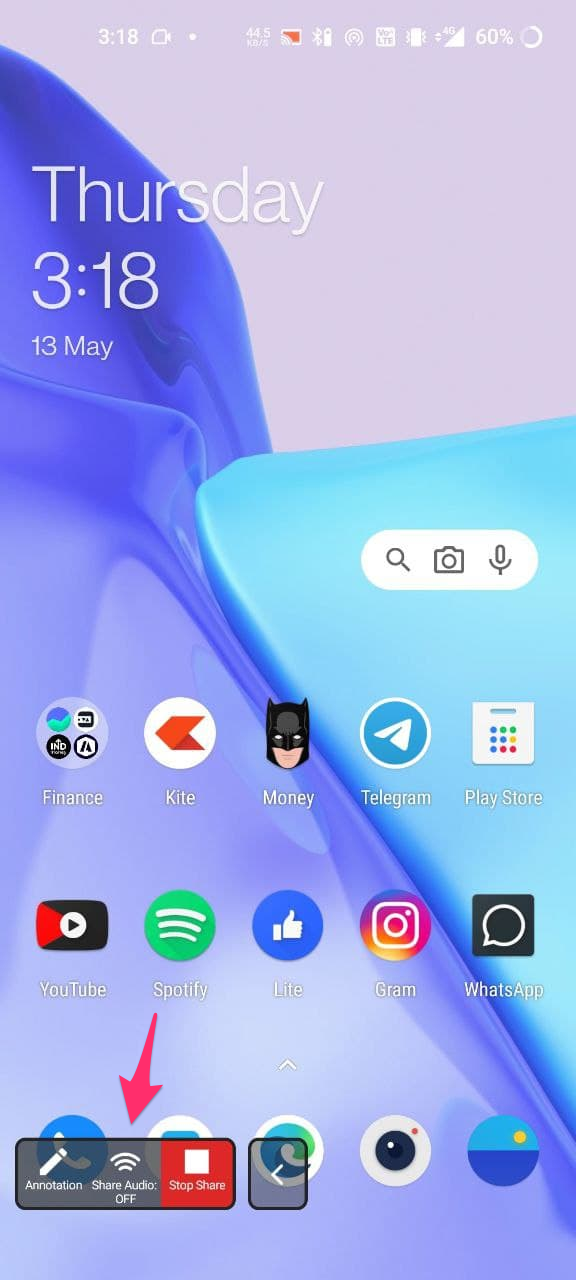Android: Start screen share
Once a participant is in the meeting, follow these steps to help them start sharing their screen.
Prerequisites
Android 5.0 or above
Step 1: Show meeting controls
Step 2: Share your screen
Step 3: Select screen
Step 4: Start broadcast
Step 5: You’re broadcasting
Step 6: Turn Share Audio ON
For further support, you can visit screen sharing on Zoom
Help and feedback
Get help from the Platform Support Team in Slack.
Submit a feature idea to the Platform.