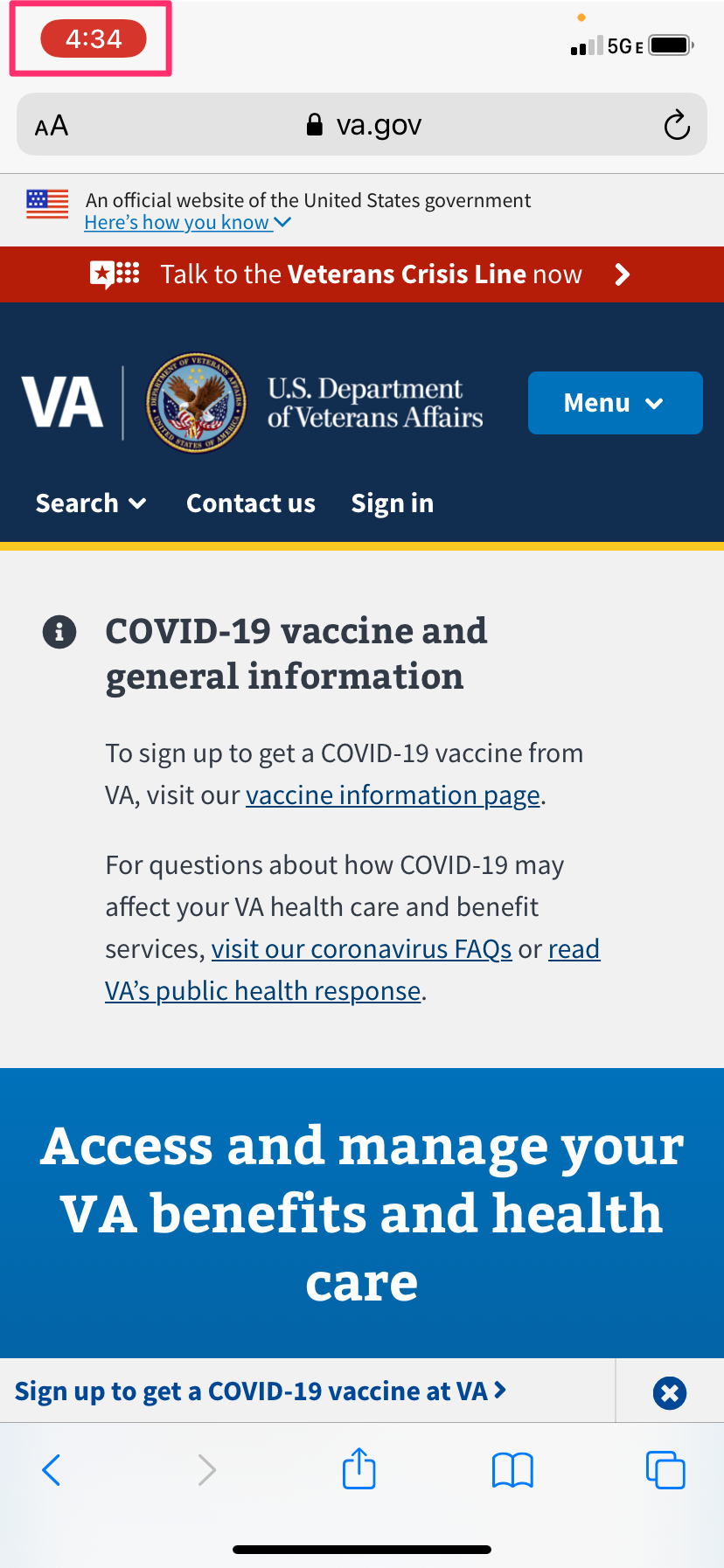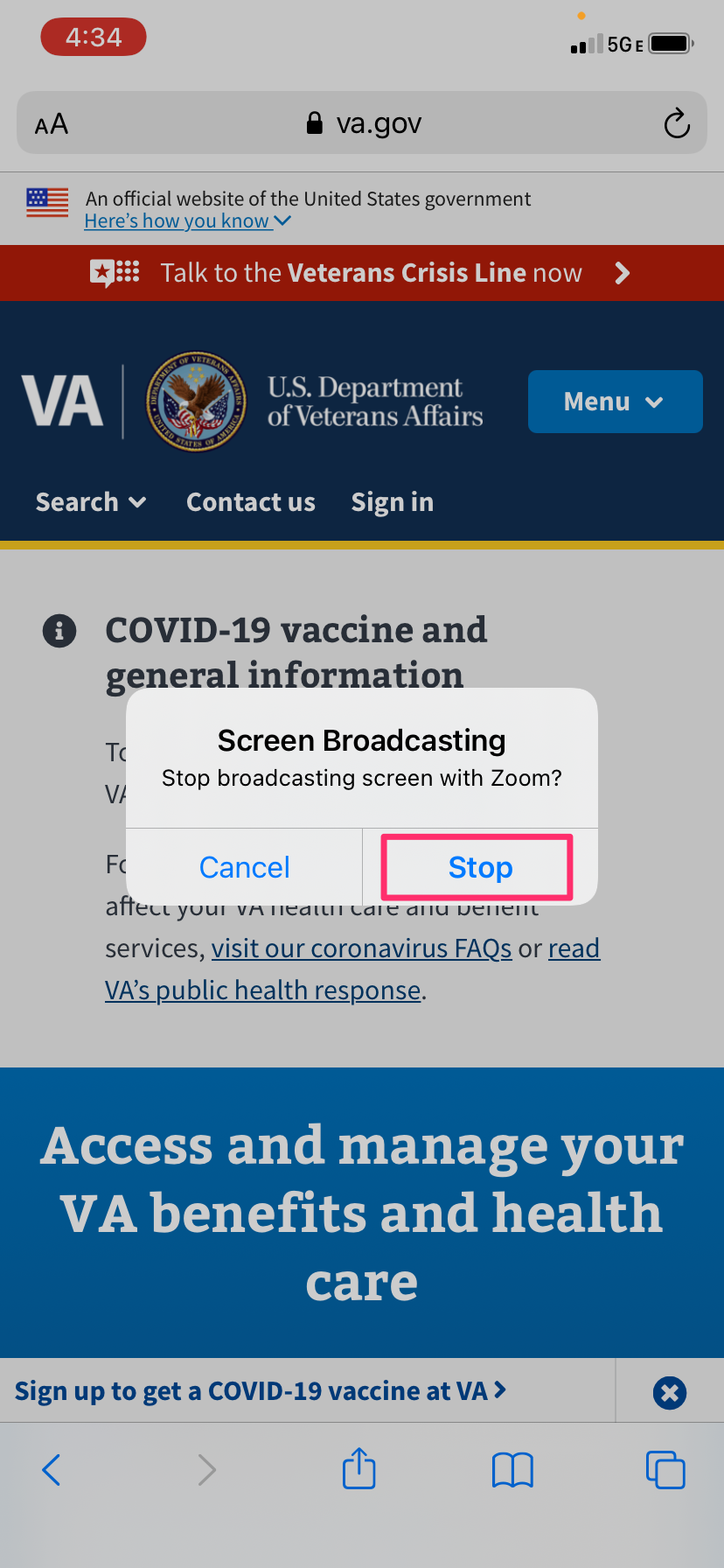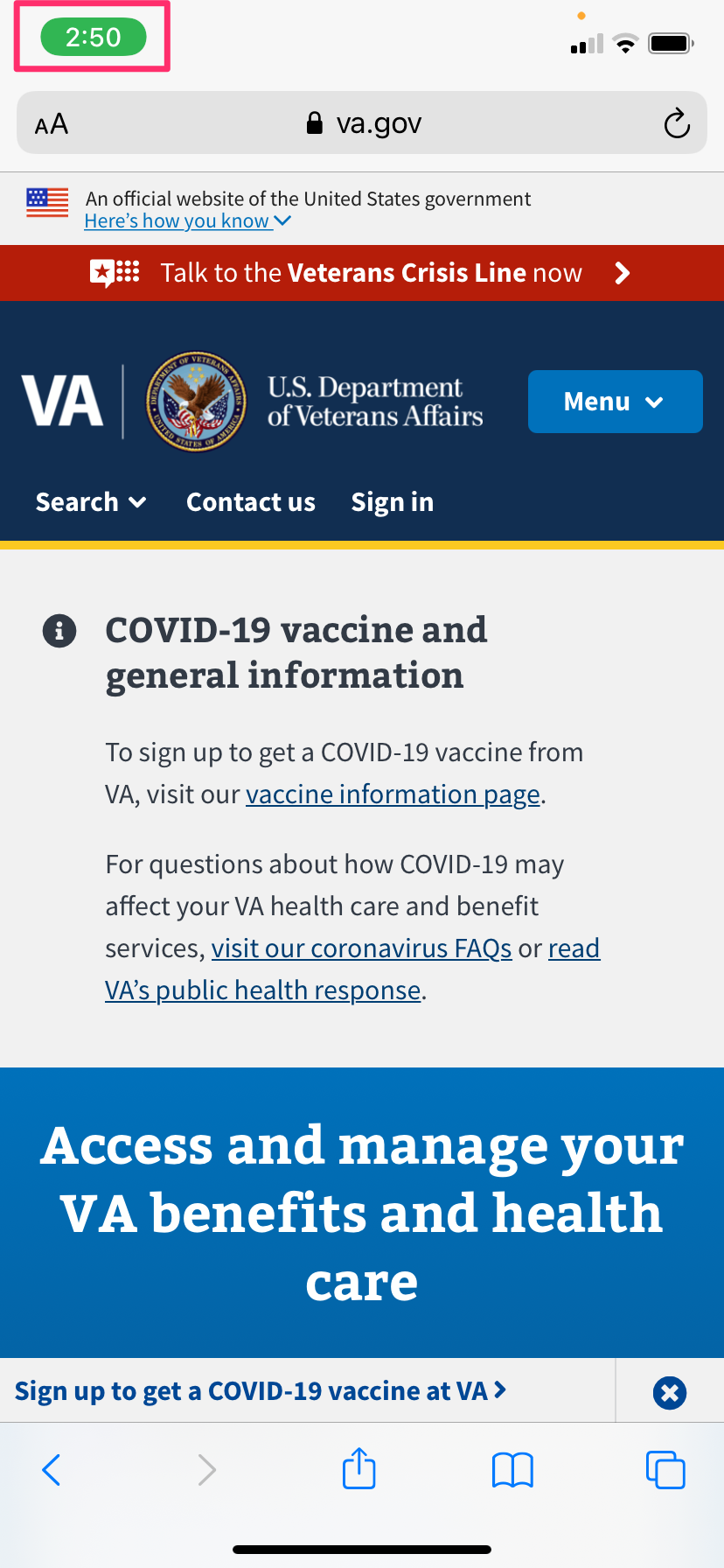iPhone: Stop screen share
Follow this guide to help a participant share their screen during a research session. Participants will first need to download the Zoom app before they begin.
Prerequisites
iOS 11 or higher
Zoom mobile app for iOS version 4.1.18611.1228 or higher
Note that some of these options can be disabled in your Account settings, under Integrations.
Stop screen-sharing
When the participant is done sharing their screen, guide them through these steps to stop sharing their screen.
Step 1: Stop screen-sharing
Step 2: Confirm
Step 3: Back to Zoom
For further support, you can v iOS screen sharing on Zoom
Help and feedback
Get help from the Platform Support Team in Slack.
Submit a feature idea to the Platform.