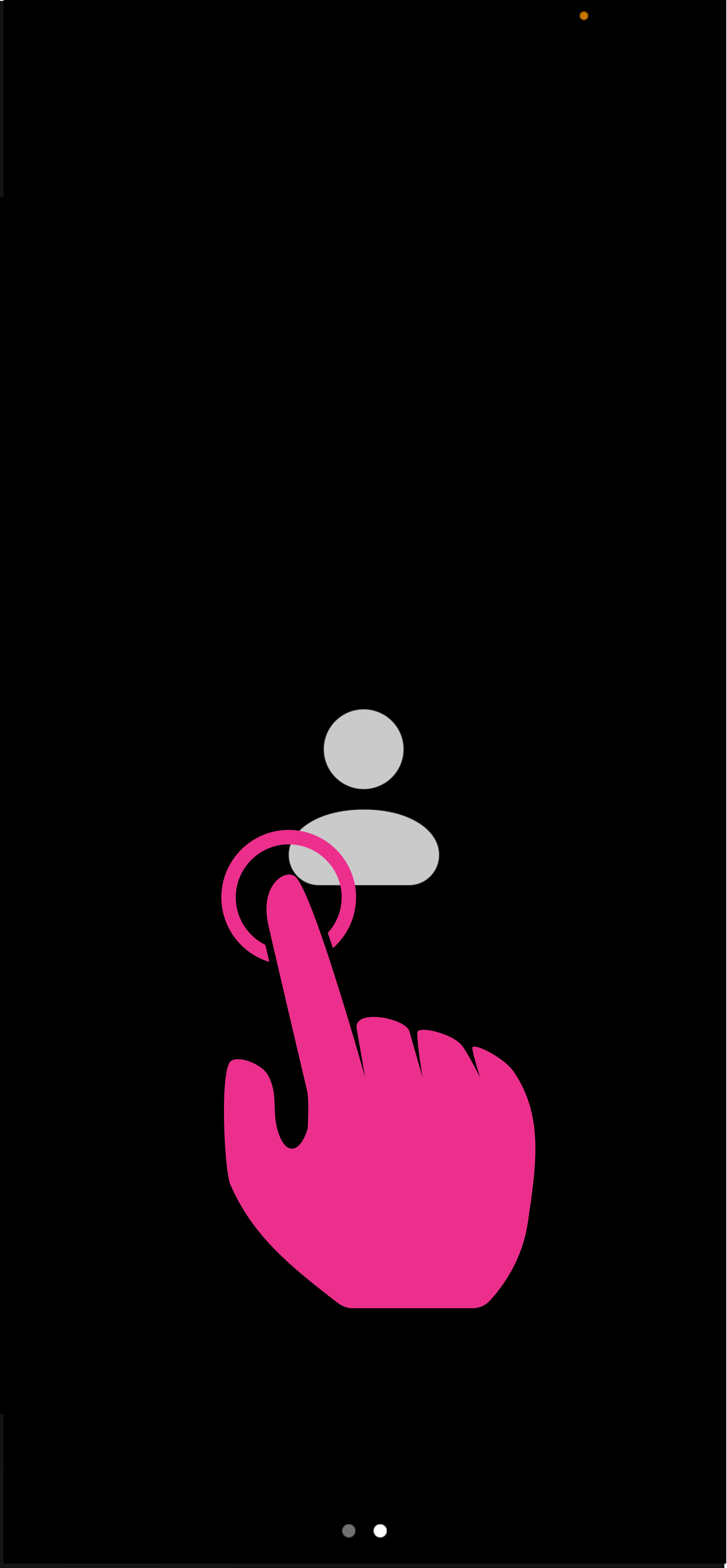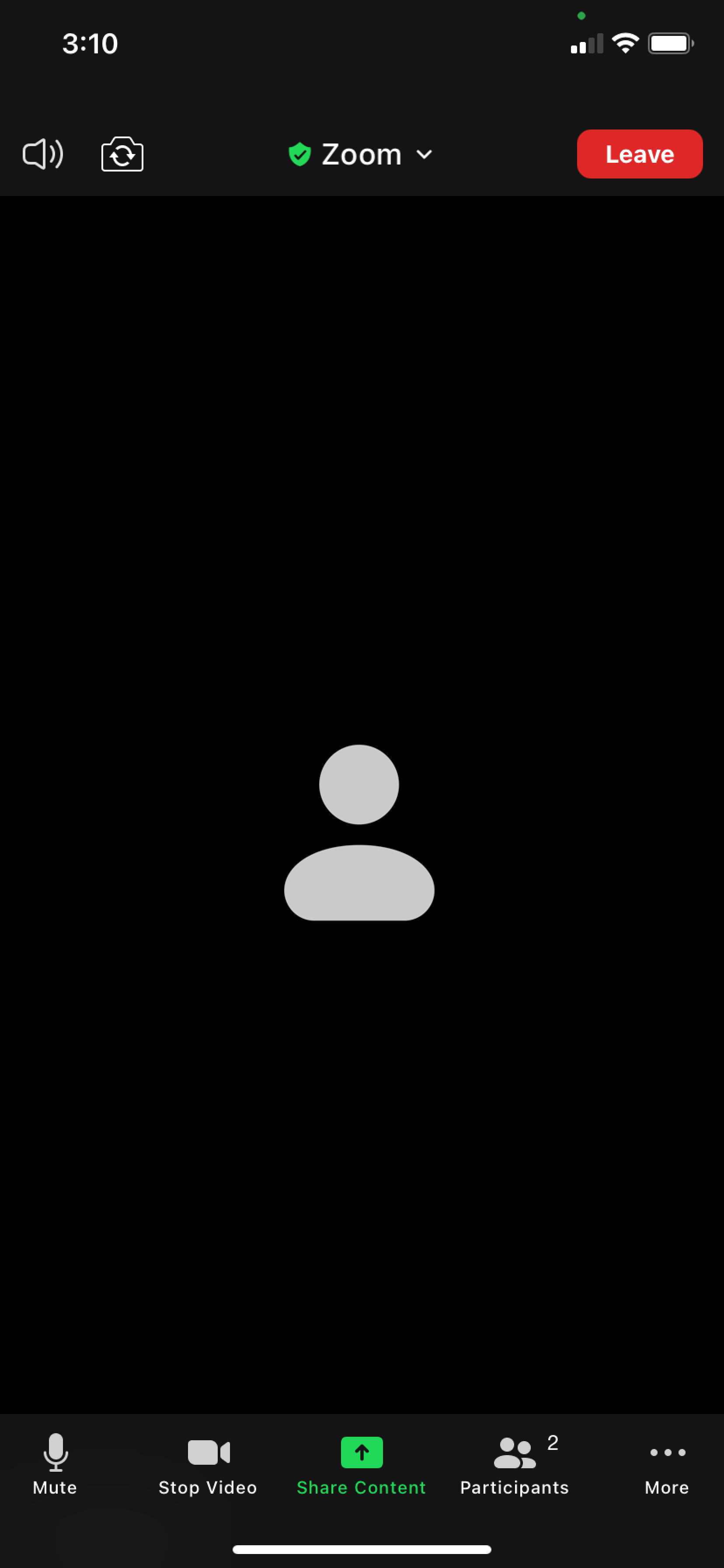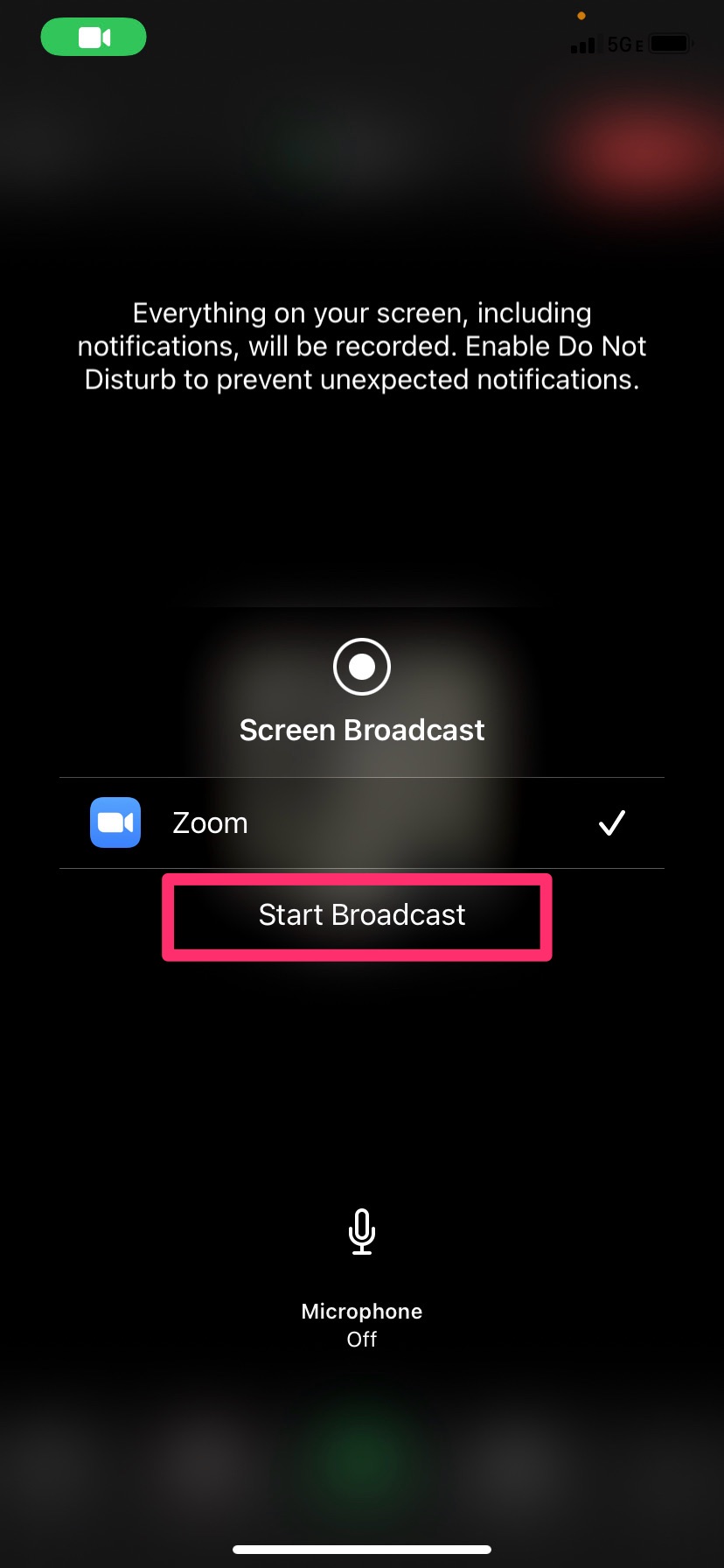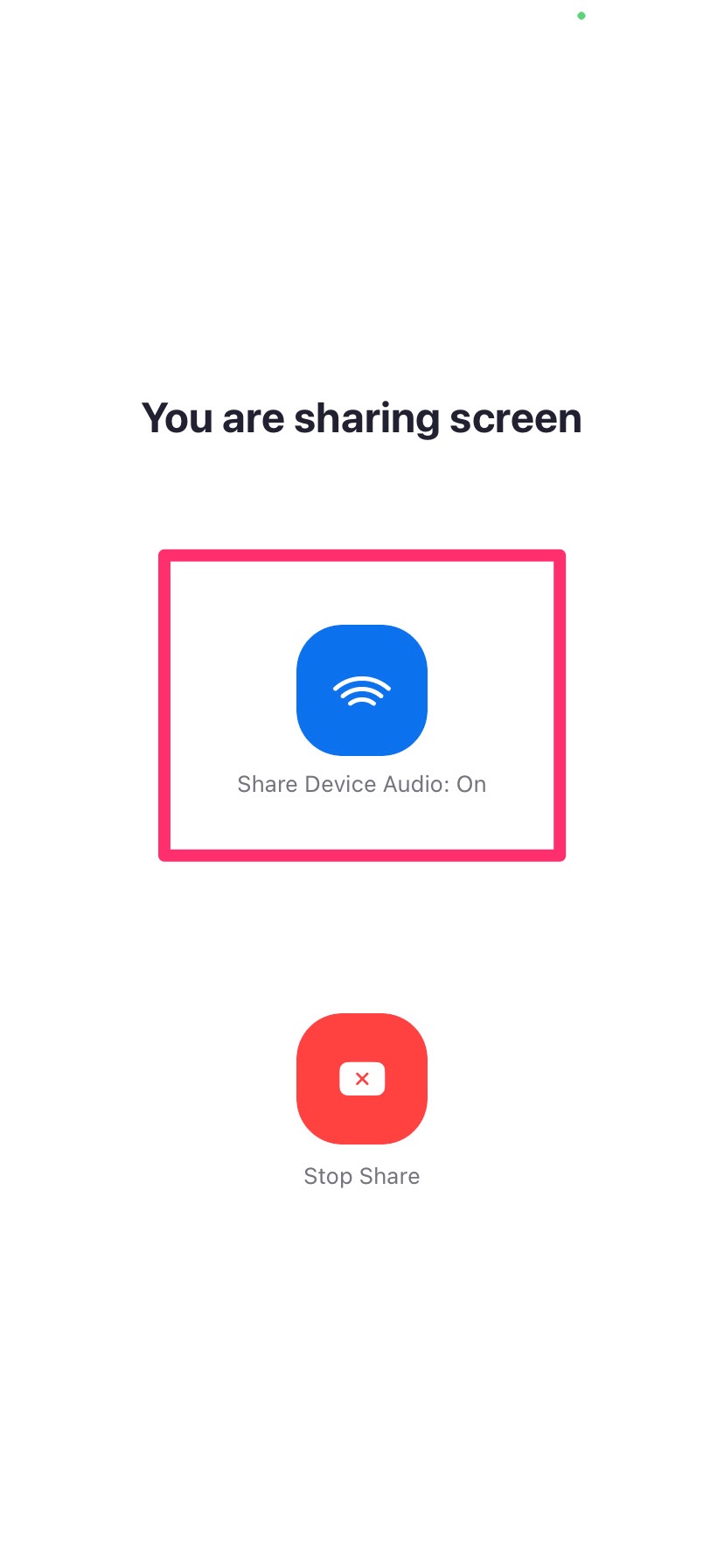iPhone: Start screen share
Once a participant is in the meeting, follow these steps to help them start sharing their screen.
Prerequisites
iOS 11 or higher
Zoom mobile app for iOS version 4.1.18611.1228 or higher
Step 1: Show meeting controls
Step 2: Meeting controls
Step 3: Share your screen
Step 4: Select screen
Step 5: Start broadcast
Step 6: You’re sharing your screen
Step 7: Device Audio
For further support, you can visit iOS screen sharing on Zoom
Help and feedback
Get help from the Platform Support Team in Slack.
Submit a feature idea to the Platform.