iPhone: Screen recording set-up
Participants will need to go through this first-time setup to make sure you can see and record their screen. Use this guide If you encounter problems with participants not being able to record their screen.
Prerequisites
iOS 11 or higher
Zoom mobile app for iOS version 4.1.18611.1228 or higher
Note that some of these options can be disabled in your Account settings, under Integrations.
Step 1: Settings
Step 2: Control Center
Step 3: Customize Controls
“Now, on this screen tap Customize Controls if you see that, or just scroll down if you see controls on this screen.”
Select Customize Controls
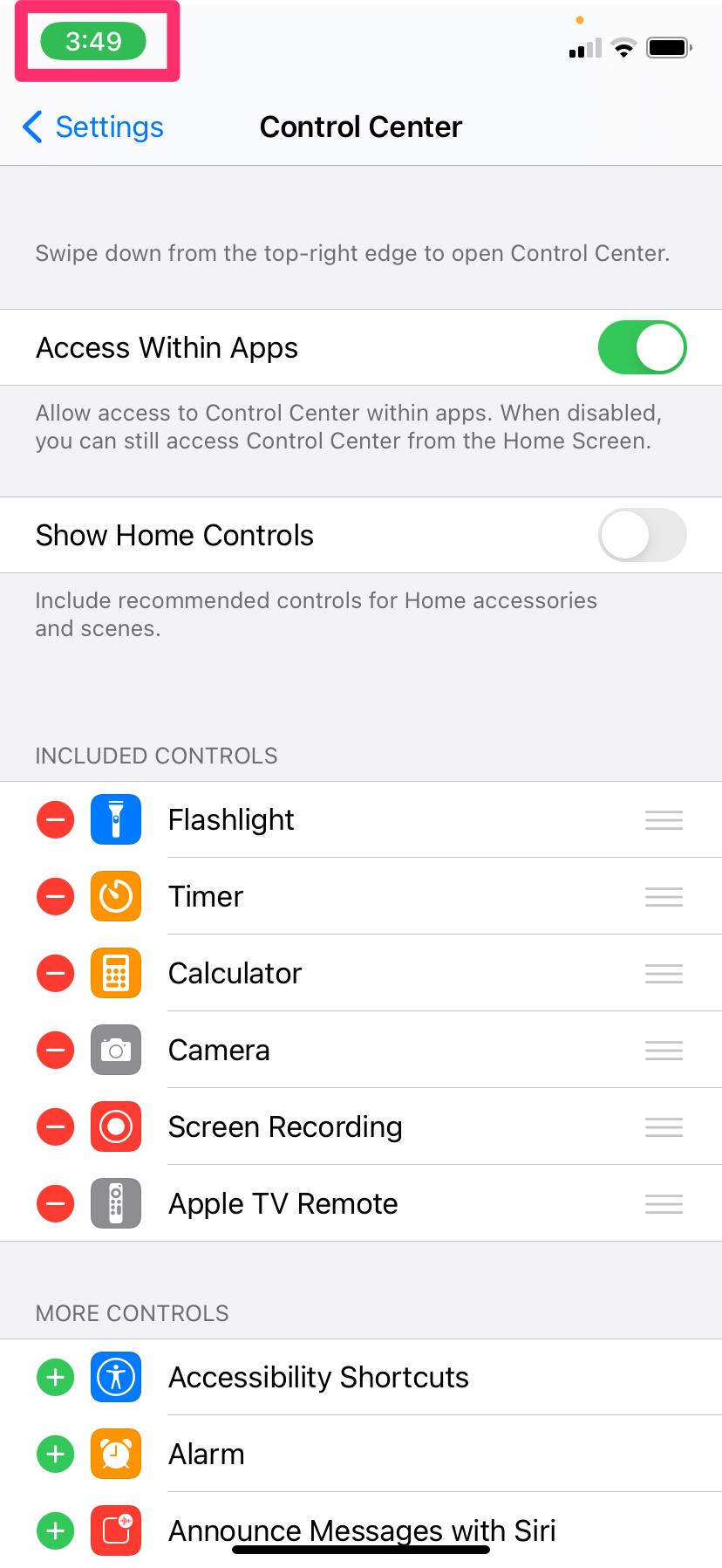
Look for the Screen Recording item in the list
Step 4: Add Screen Recording to Control Center
Step 5: Back to Zoom
For further support, you can v iOS screen sharing on Zoom
Help and feedback
Get help from the Platform Support Team in Slack.
Submit a feature idea to the Platform.

