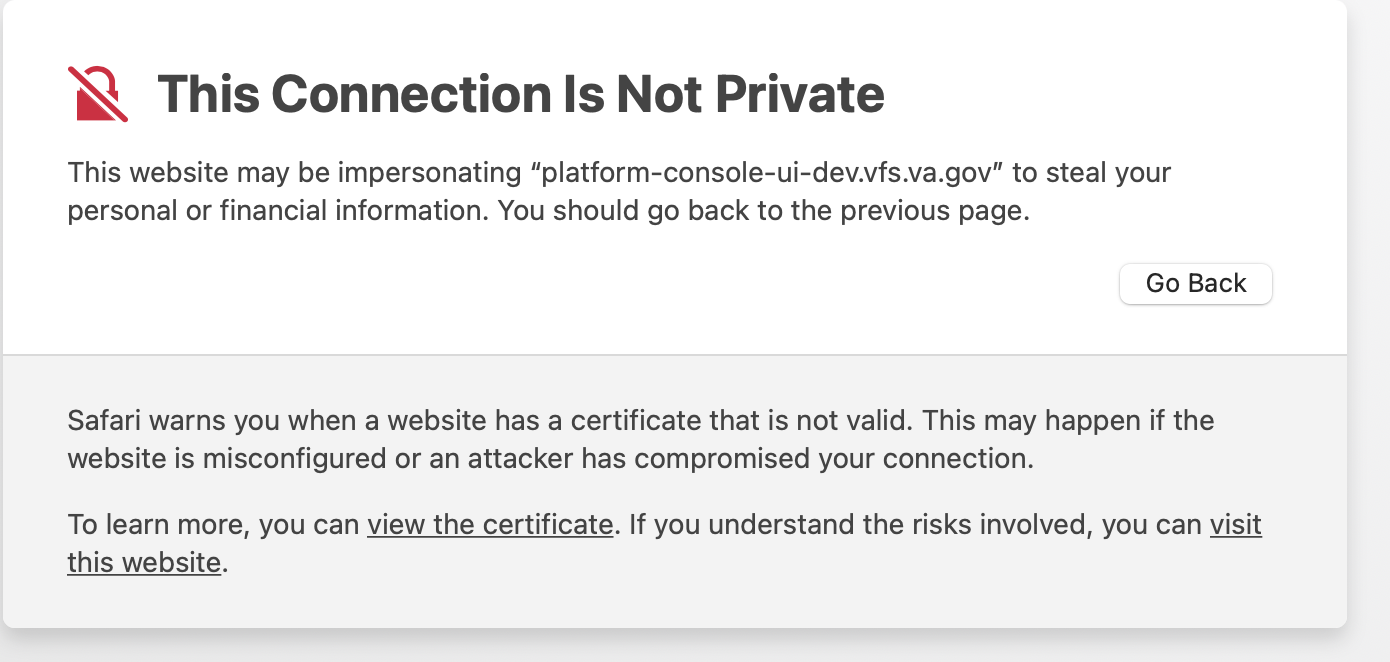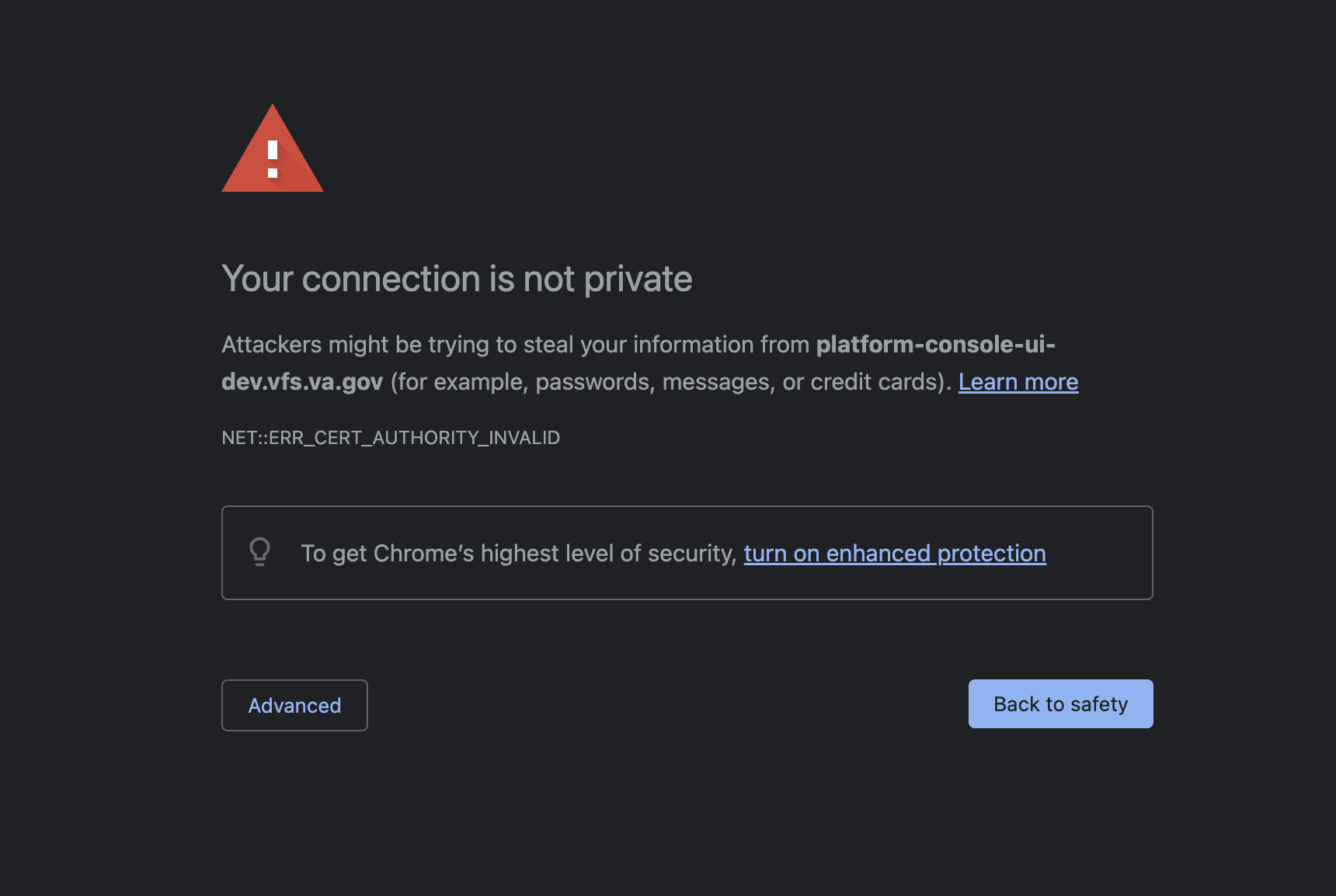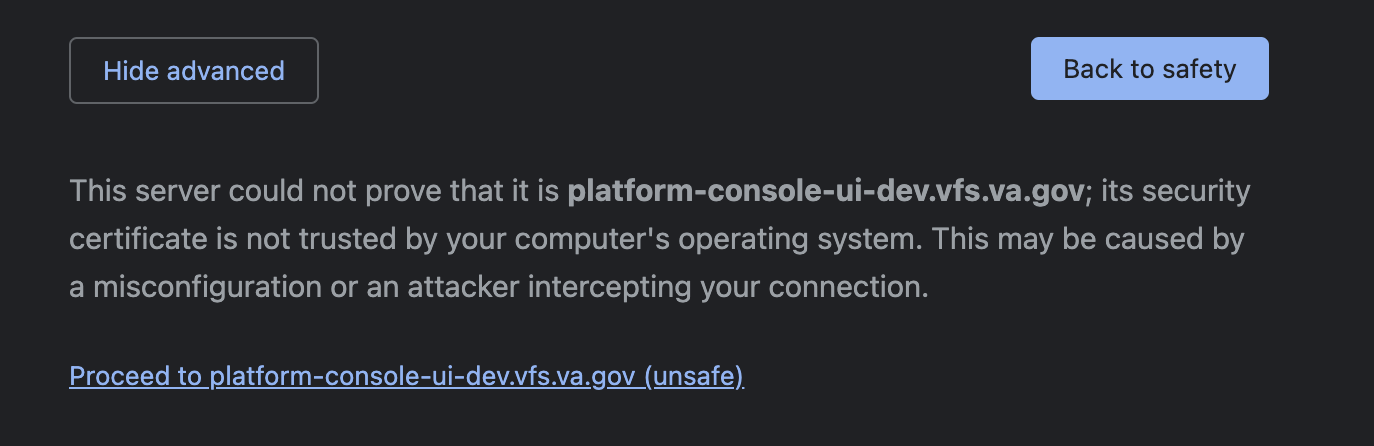Login Instructions
Follow these step-by-step instructions to create an account and log in to the VA Platform Console.
These instructions are for the production environment (Utility). If you need access to Dev or Staging, click here.
The Console can only be accessed via the SOCKS proxy or Citrix Access Gateway (CAG).
Create an account
Create a Login.gov account or log into an existing account.
Add your work email address to your account. This should be an email address that is also listed in your GitHub account. This will allow the Console to create a unified Console profile for you that connects to both your Login.gov and GitHub accounts.
Add your email to the allowlist by completing this ticket.
Replace with your name
Enter the email address you used for your Login.gov account.
Click “Submit new issue”
Log in
If you do not have the SOCKS proxy set up, log into the Citrix Access Gateway (CAG).
Go to https://platform-console-ui-utility.vfs.va.gov/. Tell your browser to trust the connection.
Click "Log in". Log in using the Login.gov window.
Detailed Login Instructions
Step | Screenshots | |
|---|---|---|
1 | Go to https://platform-console-ui-utility.vfs.va.gov/
|
|
2 |
The browser may say “no internet.” Wait a few seconds, and the page should load. If the page does not load, you may need to get access via CAG or get SOCKS proxy access. |
|
3 | When you first visit, the browser will tell you that the connection is “unsafe” or “not private”. This is normal for a non-production website.
| |
4 | Click “Login” in the left navigation |  The login screen |
6 | A pop up will appear for Login.gov.
You may need to return to the main window to unlock your password manager if it is locked. If you get stuck anywhere in the login process, try refreshing the page or logging in again. |
Help and feedback
Get help from the Platform Support Team in Slack.
Submit a feature idea to the Platform.