Request support from the VA Section 508 Office
Last Updated: September 23, 2025
The VA Section 508 Office validates compliance with federal law mandating accessible information and communication technology.
For VFS teams working on VA.gov, that means they review documents and audit your product when you’re ready for launch. Product teams working on authenticated pages and applications are required to submit a VA Section 508 Office Audit Request. We prefer that you submit your request before launch, but you may still launch while you wait for the results of your audit. If you launch before submitting your audit request, please submit one as soon as possible. Follow the steps detailed in the sections below to learn how to submit a document review and an audit request.
Preparing for a VA 508 Office Audit
The Accessibility Digital Experience (ADE) team offers accessibility reviews to help teams prepare for official VA 508 Office audits.
ADE will:
Work with your product team to understand core objectives and business goals
Test critical user pathways and workflows specified by your team and identify any accessibility issues present
Apply VA 508 Office severity-level guidance to help prioritize the most impactful accessibility improvements (i.e., critical items)
Submit a ticket to ADE to get started.
Document review
Do you have a document (PDF, Word, etc.) that needs to be reviewed for accessibility? This work is out of scope for Platform; however, the VA 508 Office can help you out. Follow the below steps.
On the VA Network, click on the YourIT! shortcut. Should open a browser and land on the home page.
In the search box, enter "508 audit request" and click on the top result. Top result should be "508 Accessibility Audit Request."
You'll get an input form to enter relevant data. At the bottom select "Documents" from the Product Type dropdown.
Enter your 508 office contact. To find out who the 508 office contact is for OCTO products, contact the Platform Support Team.
Upload the document from your machine. (You may have to download it from the web first.)
You should receive a confirmation email with your ticket number linked.
Audit request
All VFS teams are required to submit a VA 508 Office Audit Request, whether accessibility issues were found during the Collaboration Cycle Staging Review or not.
Follow the steps below to send your product to the VA 508 office for review:
Sign in to the VA network. This ensures that your service request is linked to your VA email and credentials.
From your VA desktop, navigate to the VA Service Portal at yourit.va.gov/va.
Select “Submit a Request” option.
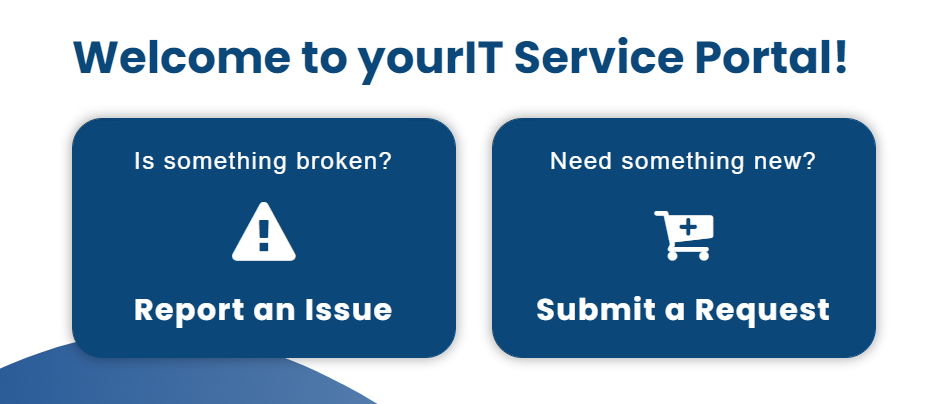
Call-to-action options in the VA Service Portal landing page.
On the next screen, under Technical Services Catalog menu (left hand side), select 508 Accessibility. If you see the Standard Services Catalog instead of the Technical Services Catalog, use the Technical Catalog toggle beneath the catalog menu to switch to the correct menu.
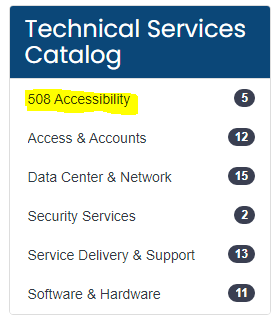
Navigation menu for items in the Technical Services Catalog.
On the next screen, select the option for 508 Accessibility Audit Request.
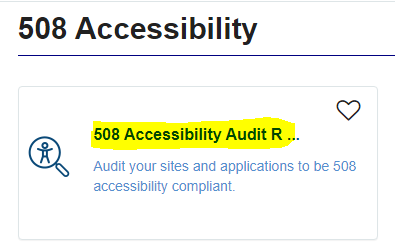
Catalog listing for 508 Accessibility Audit Request.
As of February 2025, fill out the form with the relevant data for your request.
In the “Are you submitting this request on behalf of someone else?” field, select Yes.
In the “Requested For” field, select the name of the OCTO Accessibility Lead, Martha Wilkes.
In the “Requested For Phone Number” field, enter Martha’s phone number. You can find this on her Slack profile.
In the “Requested For Location” field, enter “VACO.”
In the “Name of Item” field, enter the name of your product.
In the “VA Organization” field, select the organization where your VA product owner lives.
In the “VA Project Manager” field, select your VA product owner.
In the “Description of item to be audited” field, provide:
A brief description of your product.
A description of the scope of what should be reviewed. Indicate the URL(s) they should start from when testing your product, and what sections of the product have changed as part of this work (if applicable).
A statement that automated testing was completed using axe DevTools and either:
State that no issues were detected within the scope of your product, or that all detected issues were resolved.
If issues remain unresolved, copy the issue descriptions provided by axe DevTools and provide any other relevant information.
Links to any accessibility testing artifacts submitted as part of your most recent Staging Review.
Links to any open accessibility feedback issues created for your product as part of Staging Reviews. These GitHub issues will have a label
a11y-defect-#where#is a number from 0 to 4.
In the “Did the product team do any documented 508 testing of the product for this release?” field, select Yes.
In the “Product Type” field, select Web Hosted Applications.
In the “URL for auditing” field, enter either a VA.gov or staging.va.gov URL.
In the “Is this a re-audit?” field:
Select Yes if this is an update to an existing product that has previously been audited by the Section 508 Office.
Select No if this is a new product that has never been audited by the Section 508 Office.
In the “Is this a COTS Product?” field, select No.
In the “Please describe the access requirements for auditors” field, provide any test user credentials or user requirements for reviewing the product.
Submit your request by clicking the “Order Now” button. This will put your request into the VA 508 ticket queue and routed to the appropriate person for that product.
After your request
The Section 508 Office will follow up with you to request any additional information needed to complete their audit. They will reply via email with the results of the audit once their work is complete. Their findings will be categorized into severity levels that are consistent with Platform’s accessibility defect severity rubric.
Post-audit support
After you receive your results of your VA 508 office audit, ADE can help you review the results and:
Determine owners of each issue
Write up instructions for how to correct each issue
Provide those instructions to relevant teams
Help you prepare for resubmission (if applicable)
Submit a ticket to ADE to get started.
Help and feedback
Get help from the Platform Support Team in Slack.
Submit a feature idea to the Platform.
