VA Forms Library - How to use the Save in Progress menu for faster development
Many of our VA forms are long and it takes a lot of time to fill in the form every time you need to review or assess a specific page.
Sadly, not every application includes a form; e.g., claim status tool. You won't see this save-in-progress menu or link show up on those pages. If an application does include a form, the link for the save in progress menu will render on the introduction page for the form at /introduction.
Usage Scenarios

Save in Progress menu with form data and return URL
You have a user that doesn't have specific mock data available; for example, on form 526, some mock users don't include pre-existing rated disabilities. Open this menu, enter some rated disabilities, and open up that branch of the form.
If you need to let an engineer know about an issue on a certain page within a form, screenshots help, but it will still take the engineer time to locate the page and test any changes that were made. Share the form data you entered, and the page URL with the engineer, and they can easily navigate to that page. You'll also be able to use that same data to later return to the page to verify the changes.
An engineer asks you for advice on how to fix, modify or give feedback on the implementation or content of a specific page. They have shared the form data and URL to that page. You can go to the form and use the form data and URL to access the specified page to help with troubleshooting.
You already have all the form data in place, but you need to examine a certain page near the end of the form. Open the menu and choose a destination page anywhere within the form.
Activating & Deactivating
This save-in-progress menu and link don’t show up automatically - you'll need to activate them. This was made to be super easy!
Activating the menu
If the “Open save-in-progress menu” link isn’t visible:
Focus in the browser URL.
Add or replace the hash (
#is also known as the page anchor) content. The required hash is#dev-onand is added to the end of the URL.Press
Enteron the keyboard. The link will immediately show up.
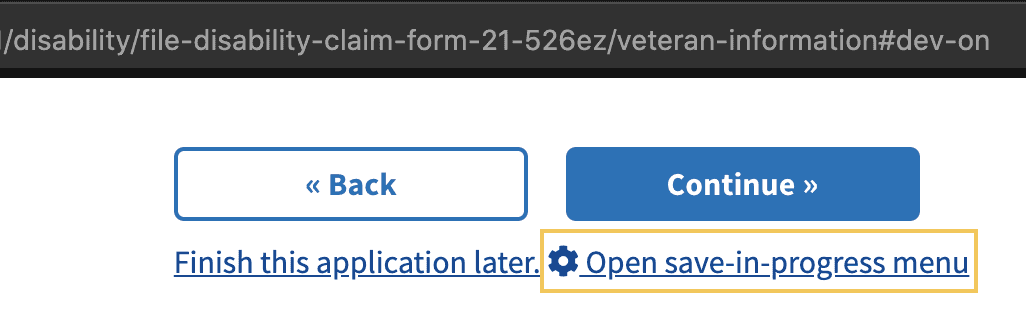
URL with added hash and rendered link for opening the menu
Deactivating the menu
To hide the link:
Focus in the browser URL.
Add or replace the hash (
#is also known as the page anchor) content. The required hash is#dev-offand is added it to the end of the URL.Press Enter on the keyboard. The link will immediately disappear. If the menu is open, it will also disappear, but may automatically reappear if immediately re-activated.
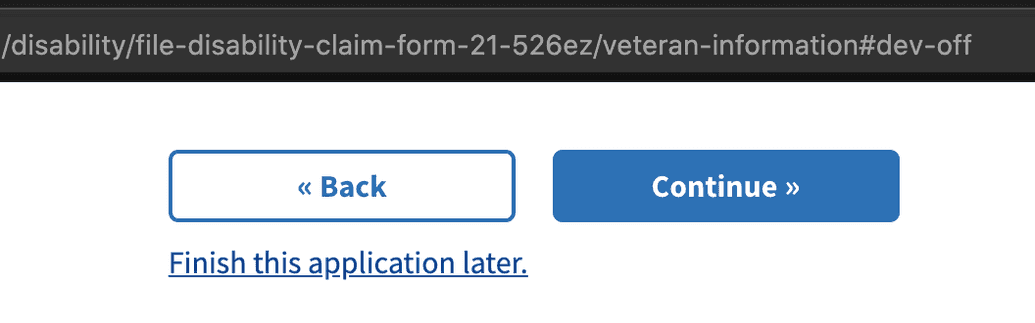
Save in Progress menu deactivated
Buttons
To close and cancel any changes within the save-in-progress menu, use the "x" button in the upper right corner, or press the Esc key.

X button in the top right corner of the save in progress menu
Replace versus merge button
At the bottom of the save-in-progress menu are two buttons: “Replace” and “Merge.” Using the "Replace" or "Merge" button saves any changes within the save-in- progress menu and closes the menu.

Replace and Merge buttons
Replace
The Replace button completely replaces the existing form data with whatever new form data is added into the textarea. If only a small portion of the form data was added into the textarea, the form data may be missing some fields and may cause errors.
This is likely the button that’s used the most.
Merge
The merge button combines a small part of the form data into the complete data; i.e., it merges a partial bit of data, whatever is entered into the texarea by the engineer, into the full data set.
Copy and paste in predefined form data
Some forms include a maximal-test.json file for testing. Copy the content of this file and paste it into the menu form data (as-is) to apply this data (current as of March 2022; some of these forms may not be in production):
Note:
To copy the
maximal-test.jsonit is easiest to click on the "Raw" button at the top of the file block, then use Ctrl or ⌘ plus a to select all the content; then use Ctrl or ⌘ plus c to copy the selected text.To paste in the clipboard contents, use Ctrl or ⌘ plus v.
After pasting the complete form data into the textarea, use the "Replace" button to completely replace the form data. Using "Merge" would also work, but may not remove unrelated data.
Edit data without being on a specific page
Within the save-in-progress menu, the textarea containing the form data is editable. This allows for editing data in-place.
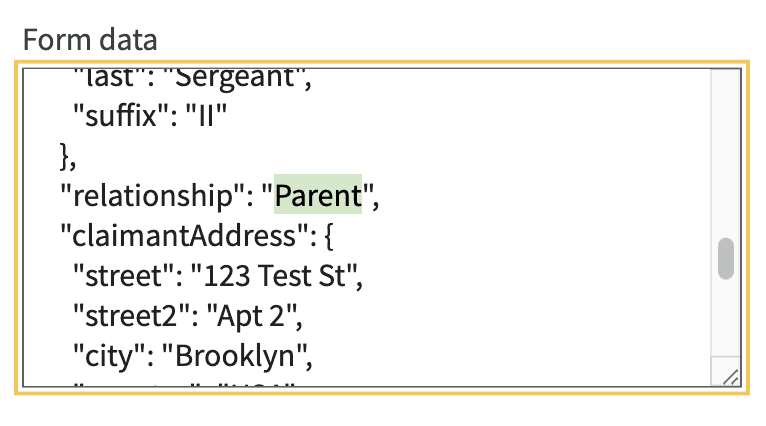
Editing form data in-place
Edit the value, then use the “Replace” button.
Add missing data without needing to include all form data
For example, if you only want to update the “relationship” field, even without being on that page, add the following snippet:
{
"relationship": "Parent"
}Then use the “Merge” button to combine this snippet with the complete form data.
Return URL
This is a select dropdown that's populated with the form's active pages.
Please be aware that the dropdown won't immediately update after modifying the form data textarea. You'll need to use "Replace," which closes and restarts the form, then continue the form and open the menu a second time. Set the target page and use the "Replace" button again. This isn't ideal, but it'll work until a more optimal solution is found.
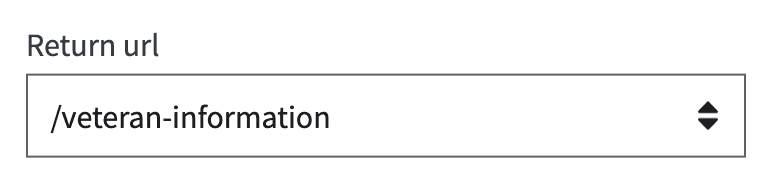
Return URL dropdown
Jump to a specific page within the form
The select dropdown will only show the active pages based on the choices in the form data.
The select dropdown choices won't update until the new form data has been applied.
NOTE: If you ever encounter a situation where the form keeps restarting, it may be that the target URL is not a valid destination. You may have to restart the form to fix this problem.
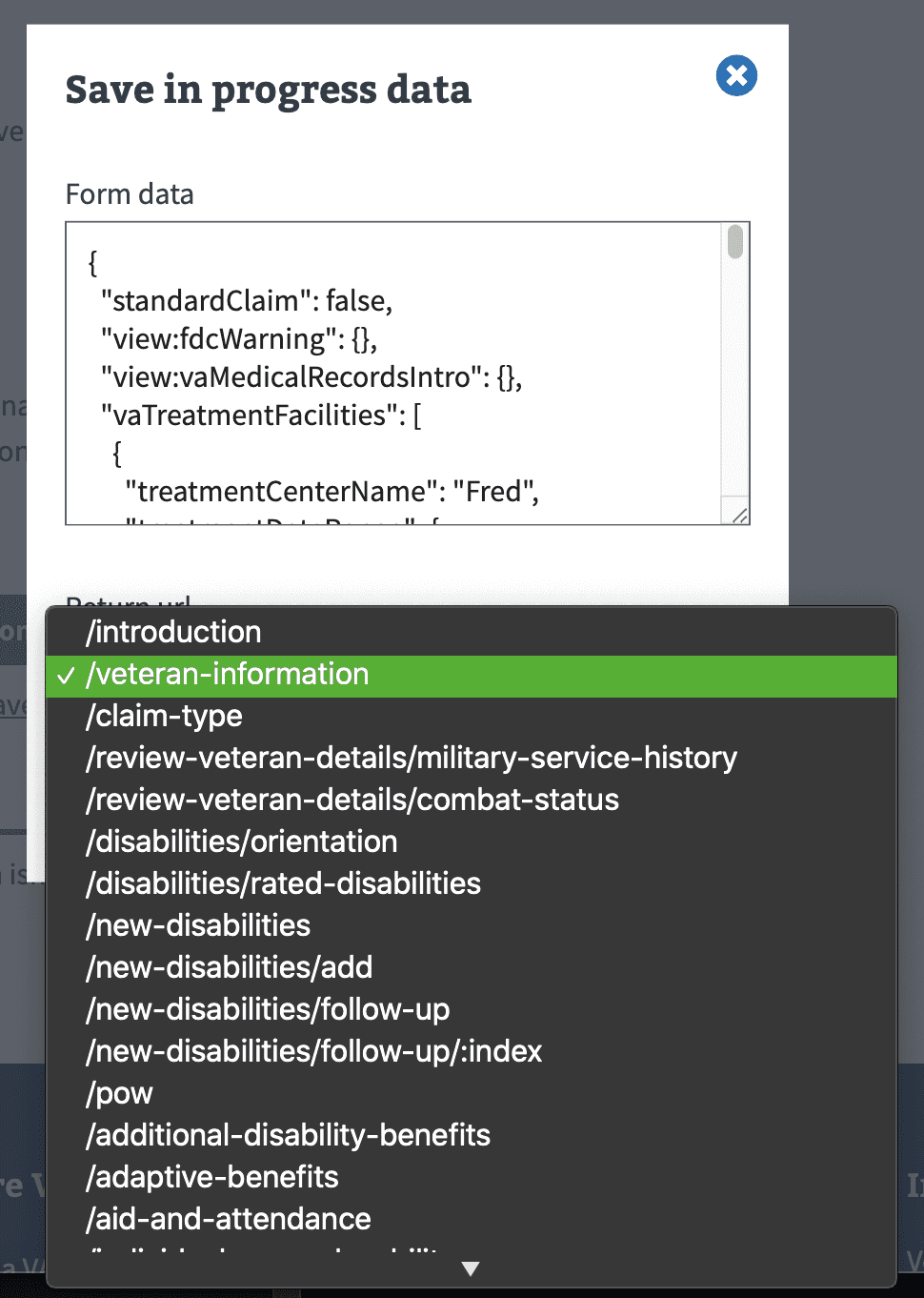
Save-in-progress menu with return url dropdown expanded
Help and feedback
Get help from the Platform Support Team in Slack.
Submit a feature idea to the Platform.
