Test User Dashboard guide
Last Updated: April 28, 2025
The Test User Dashboard (TUD) is not currently supported. We know a solution is needed and are quickly working towards one.
An essential aspect of creating a QA test plan for your product is the setup of test users and associated data. VA.gov maintains a catalog of several dozen high-quality test user identities in a tool we call the Test User Dashboard (TUD). The services that each identity is correlated to can be discovered within the TUD, however, the exact details of the data in that service are not yet described.
After reviewing this page you should have a good understanding of test accounts and using the TUD.
Working with test accounts
Test accounts are simulated VA.gov user login and password credentials that are used to sign-in to the staging environment for testing purposes. The staging site has several hundred test accounts.
Each test account has unique attributes that allow you to simulate the experience of a real user, based on your requirements. Common testing scenarios using test accounts include the following:
Conducting QA testing for new features
Reviewing a user flow to make sure that all content and designs adhere to the VA Design System (VADS)
Testing a feature for compliance with accessibility standards Section 508c and the Web Content Accessibility Guidelines (WCAG)
Accessing the Test User Dashboard (SOCKS proxy connection required)
The TUD is hosted here – https://tud.vfs.va.gov/ (you must be connected to SOCKS proxy). Also, make sure you have Host Wildcard proxy switching enabled for *vfs.va.gov

Switch rules for SOCKS proxy
Alternatively, if you’re accessing TUD from a Government Furnished Equipment (GFE) laptop, there is no need to connect to SOCKS proxy or perform any other additional steps.
Users authenticate to the TUD using a GitHub OAuth credential. In order to access the TUD, you must be a collaborator on the va.gov-team-sensitive repo.
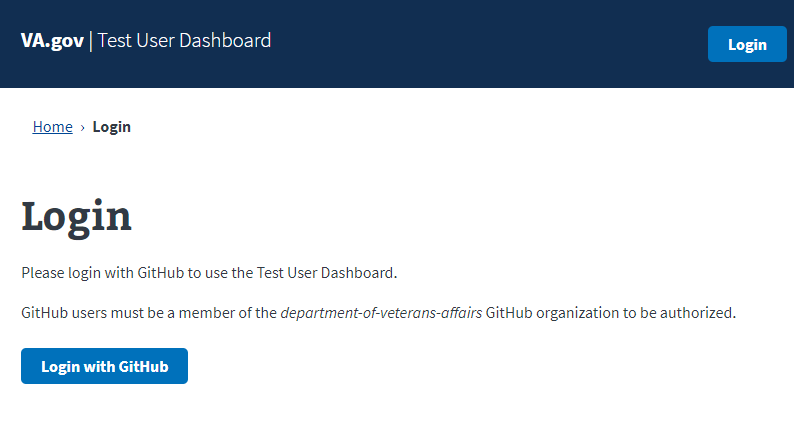
GitHub login to the TUD
Finding a test account
On the Find a test account page, you can use the search bar and dropdown filters. The search bar allows you to search for test accounts by first name, last name, or email address. Dropdown filters allow you to select attributes associated with an account.

Finding a test account in the TUD
The checkbox labeled “Only show available accounts” limits your search results to test accounts that are not in use by someone else. Using a test account at the same time as someone else logs them out of the staging environment. To avoid disrupting your testing, do not use test accounts with an “Unavailable” status.
Test account filter options
Attribute | Options |
|---|---|
Healthcare |
|
Records |
|
Disability |
|
Education |
|
Forms |
|
ID type | |
Authorization (Auth) type |
|
Using test account credentials
Once you’ve found a test account that meets your needs, follow these steps to sign-in to the VA .gov staging environment.
In the find a user account search results, click on the > icon for an available test account to expand for more details. The password for a test account is hidden by default and will display when expanded.
Confirm that the test account details provided meet your testing needs.
Select Go to staging to open VA.gov in a new browser tab.
Choose the appropriate login ID type for the test account you’re using (Login.gov or ID.me)
Go back to the TUD browser tab and copy the email address for the test account.
Paste the test account email address in the username/email field.
Go back to the TUD browser tab and copy the test account password.
Paste the test user account password in the password field.
Select Sign in.
If prompted, go back to the TUD browser tab, click the Get one-time security code button, and paste it in the relevant login field within 30 seconds.
Conduct your testing.
Sign-out of VA.gov. This makes the test account available for other testers.
Requesting a new test account
The process for requesting a new test account is TBD.
Troubleshooting login problems
Sometimes the authentication services have unreported outages and you may not be able to sign-in with Login.gov or ID.me. Also, test account credentials may change without warning. If you’re having trouble logging in with a set of test account credentials, follow the steps below. If you’re still having trouble, reach out in the platform-qa-standards Slack channel to request an update to test accounts.
Confirm you have the correct credentials
If you found the test account using the TUD, first clear the cookies and cache, then perform a hard refresh on the staging site. Next, confirm your credentials are up-to-date by verifying mvi-staging-users.csv. Finally, try to sign-in again with the same test account.Try to sign-in with a different test account
If you're unable to sign-in with a different test account it could mean that a service provider has an outage. If you can sign-in with a different account it could mean the previous test account has outdated information and you should open an issue on GitHub.Verify staging environment status
Sometimes our service provider's staging environment is unavailable and we aren’t notified. You can verify an outage by viewing the status pages below or try again when the service provider is back in service.
MVI/IAM status page (This requires an active SOCKS connection or use of a Citrix desktop for access)
Reporting a problem
Critical issues
If your issue is critical, follow the instructions for Getting help from the Platform in Slack
Other problems
Before reporting a problem, search the vets-website and va.gov-team repositories to see if someone else has already reported it. If you don't find an existing issue related to the problem you’re seeing, we want to know about it. Please open a new GitHub issue based on the problem types listed below.
Accessibility and Section 508c issues for accessibility problems
Front End (non-accessibility) for issues specific to content, styles, or linking
Bugs (non-accessibility) for timeouts, JavaScript errors, non-loading pages, etc.
Help and feedback
Get help from the Platform Support Team in Slack.
Submit a feature idea to the Platform.
