Report results in TestRail
After you’ve created a test plan, linked references, executed the test plan, and linked defects where appropriate; it’s time to report the results of your quality assurance testing efforts to stakeholders. TestRail provides many stock reports. This page will review the basic process for generating a report.
Before you begin
The reports available in TestRail are dependent on your activity in TestRail. So, you’ll need --
One or more test plan(s)
Test executions
Links from your test cases to the GitHub issues that serve as reference material
Links from the test executions that discovered defects to the GitHub issues you created as a result
Reporting results in TestRail
Navigate to the Reports tab.
Use the Create Report panel on the right to create the report that you desire.
Summary --> Milestone is a good place to start.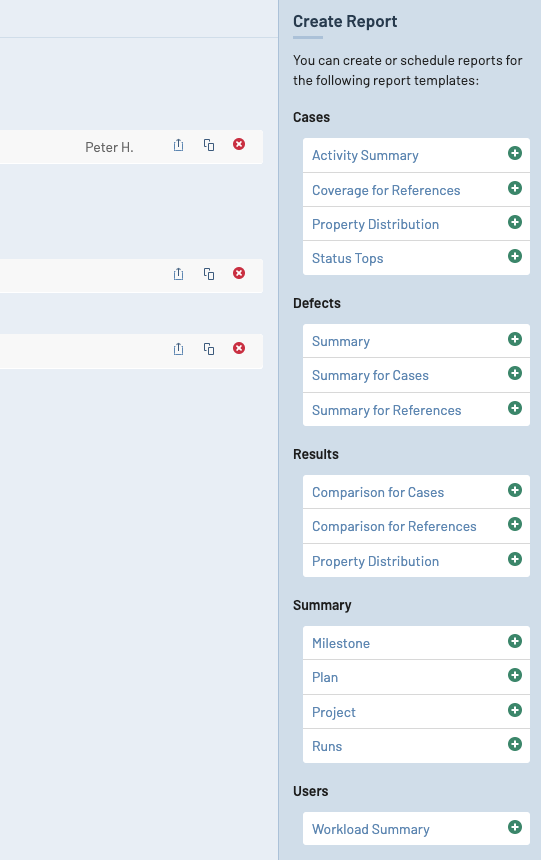
Create report in TestRail
Enter a relevant name or leave the default which displays the report category with today's date appended.
Scroll down to Access & Scheduling to select who can access the report. The report is a snapshot of the current state for your milestone.
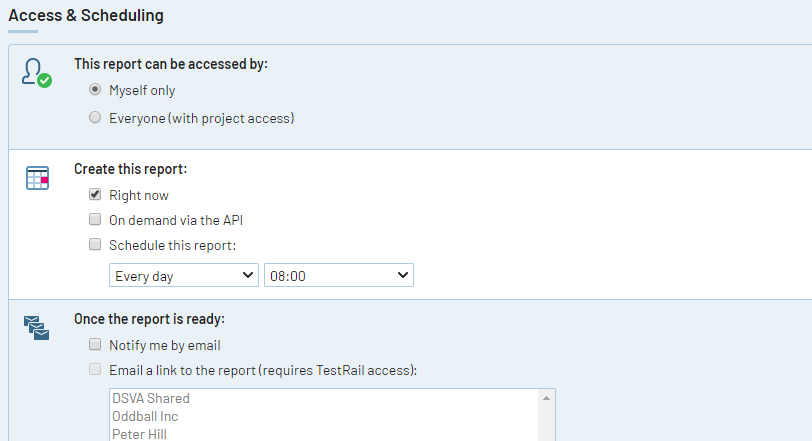
Report Access & Scheduling
Under the Report Options section, you may select a different time frame from the default (This week). Additionally, this section allows you to select a subset of the tests included in the milestone80- based on a filter.
Click Add Report to generate the report now.

Add Report in TestRail
After a short time the report will be available for viewing. Click on it to see the details!
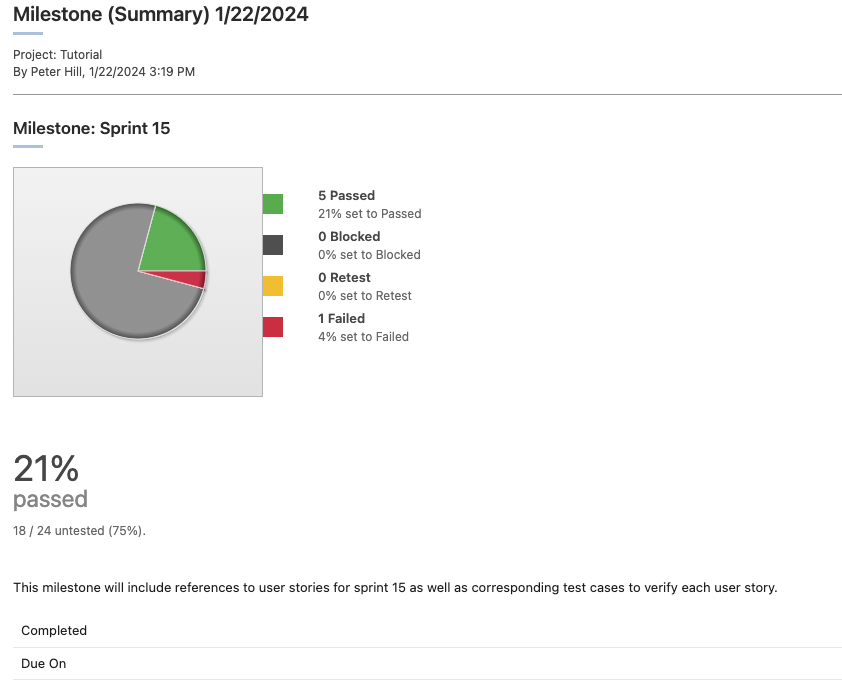
View TestRail report
Screen Capture Video Tutorial
This video tutorial shows how to report results in TestRail.
Help and feedback
Get help from the Platform Support Team in Slack.
Submit a feature idea to the Platform.
