Manual deployments
This document elaborates on the standard practices for preforming a manual deploy on vets-website and content-build repositories.
Out-of-band deploys may be performed in accordance with Platform deployment policy.
Manual deployment - vets-website
Before deploying
Wait for GitHub Actions to build the change in
vets-websiteBuilds status can be viewed here
If this build fails, you may need to re-run the workflow by clicking on the failed workflow and selecting “Re-run jobs → Re-run all jobs”
Full production deploy of vets-website
Verify that your changes are committed and that the changes since the last deploy are safe to deploy:
Start a deploy job
Visit the vets-website Daily Production Deploy workflow
At the top of the previous workflow runs, click Run workflow
Verify Use workflow from is set to Branch: main
Verify the Minutes to wait before creating release option is set to 5 minutes
Click Run workflow
Once the workflow is complete, you will be prompted to approve the deploy( similar to commenting and approving during a code review). You will only be able to do this is you have admin privileges to the
vets-websiterepo. If you do not have privileges reach out in #platform-cop-frontend for assistance to completing the deploy process.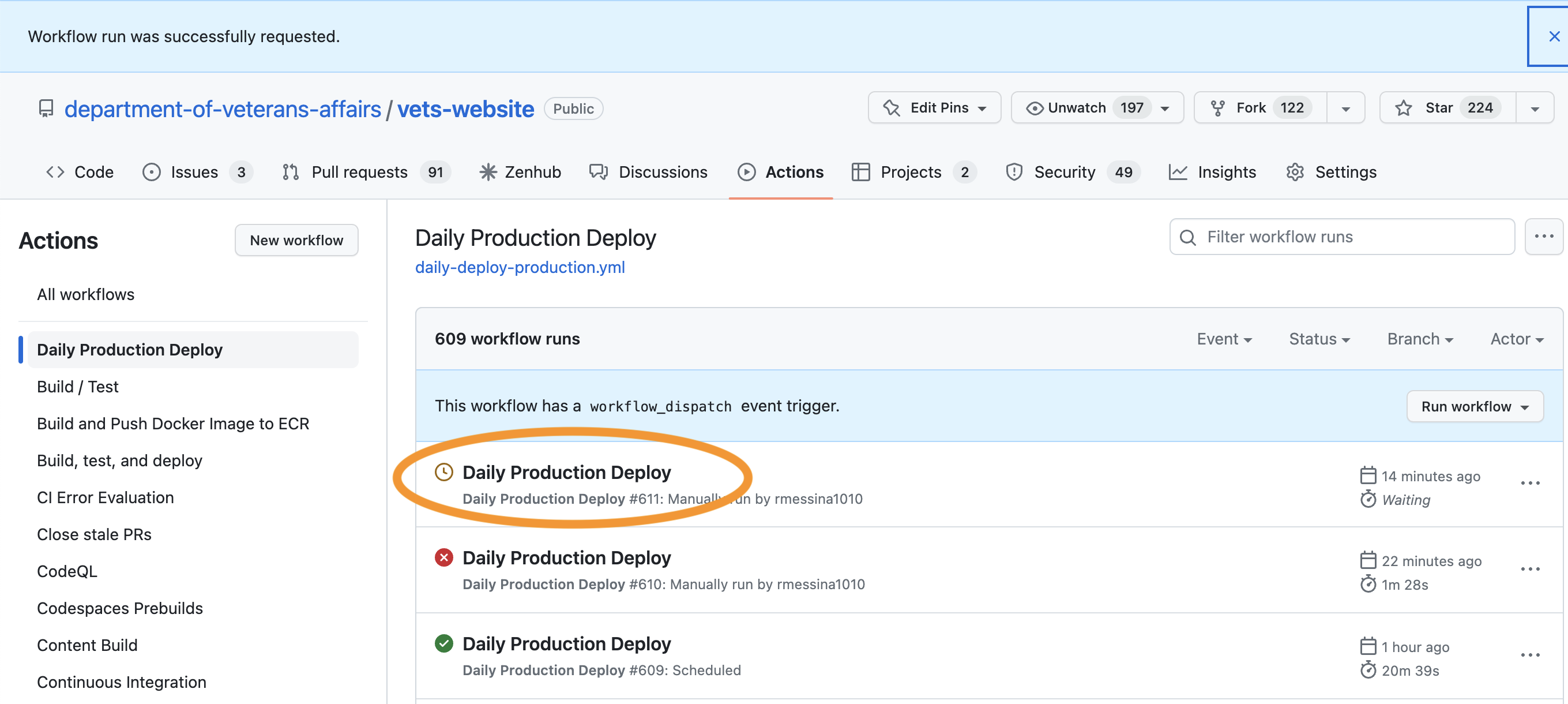
Daily production deploy CI competed label
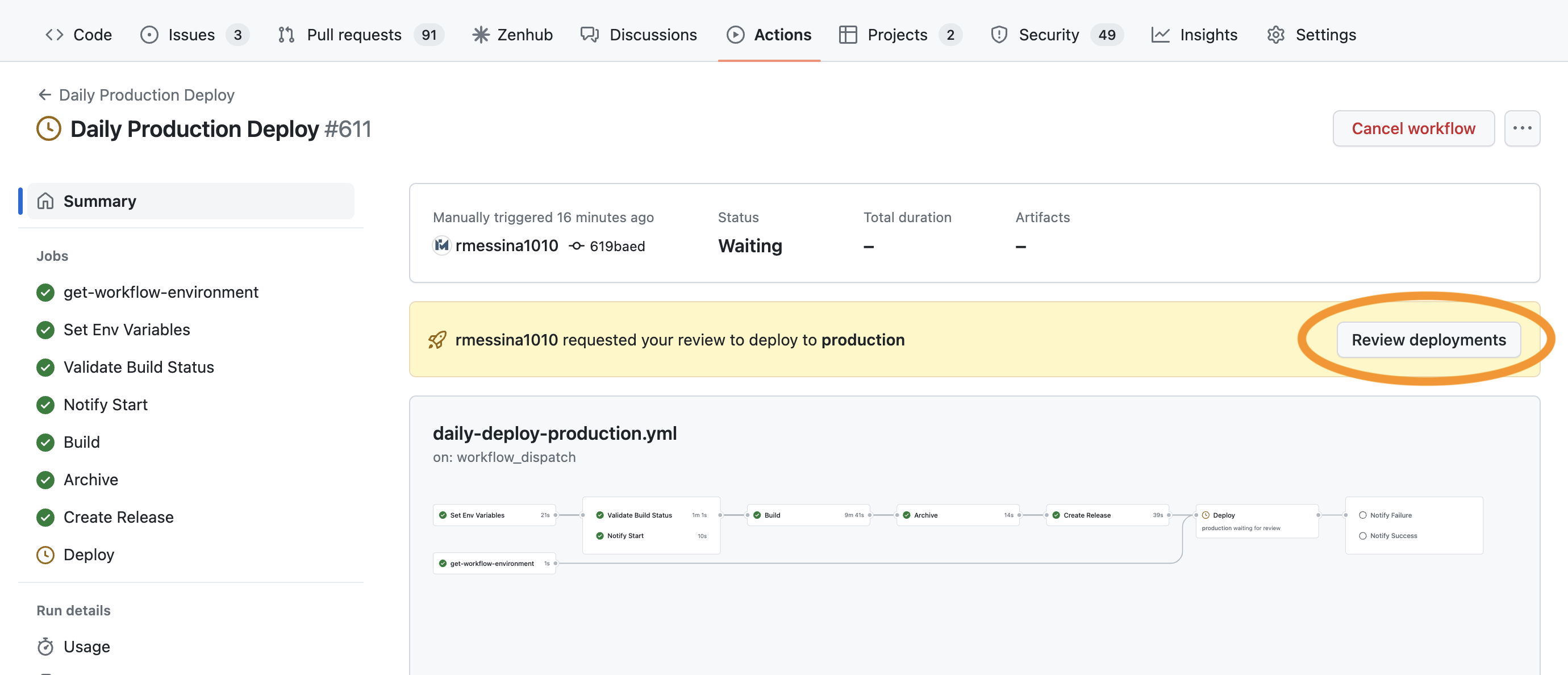
Review deployments button
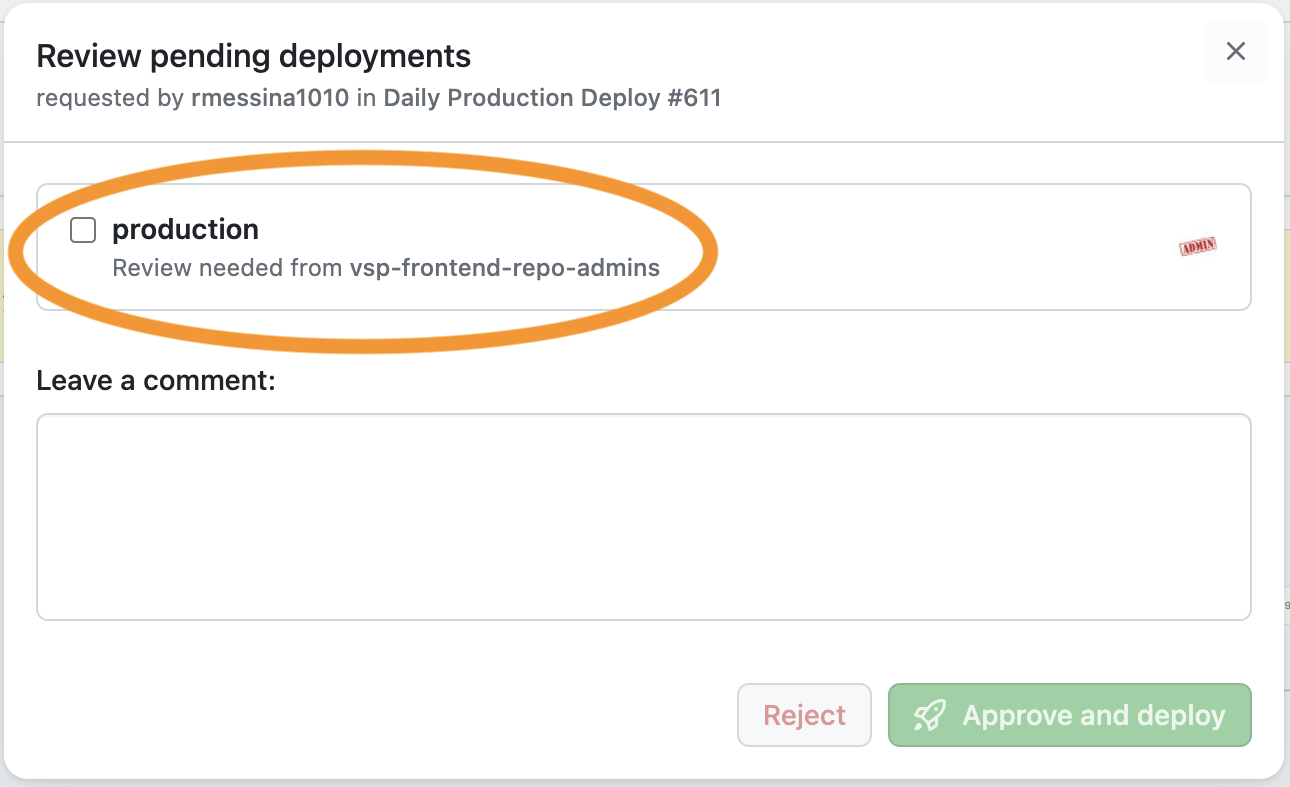
Production (target env) checkbox
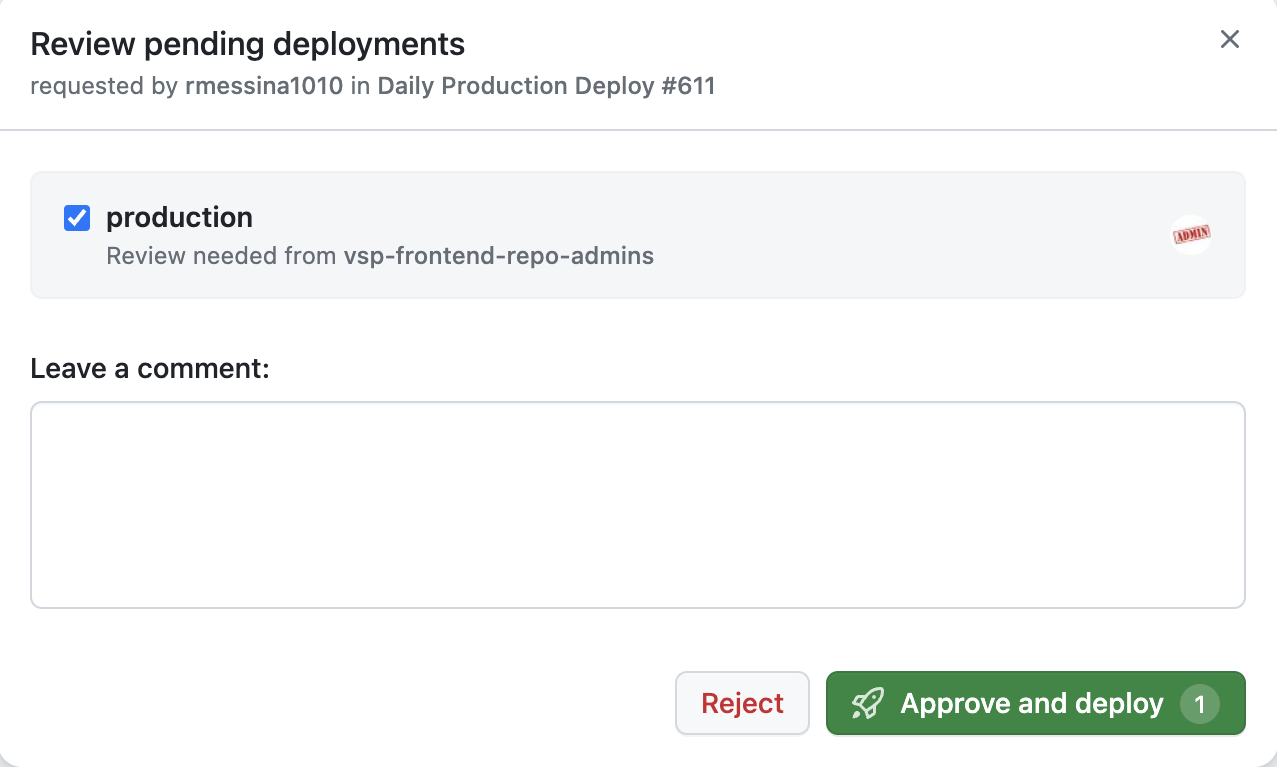
Production (target env) checkbox checked, approve and deploy ready
Verify commits in deployment notification
Note: In the #status-vets-website Slack channel, GitHub Actions will include a link that shows the exact commits being released in the deploy notification.
Verify changes in production once the build finishes
Manual deployment of vets-website to staging or dev
When staging deployments get clogged up or staging as a whole falls behind production (for various reasons) you may need to execute a manual deployment for staging. To do this use the following steps:
Make sure the commit you want to use has passed through the build pipeline in main
Copy the commit ref by clicking the Copy icon in the same row of the commit you want to use
Visit the vets-website Manual dev/staging Deploy workflow
At the top of the previous workflow runs, click Run workflow
Verify Use workflow from is set to Branch: main
Paste the previously copied ref value into the Deploy a specific commit field
Select one of the following values in The environment to deploy to
Click Run Workflow
You can watch the deployment process by clicking on your triggered workflow on the vets-website Manual dev/staging Deploy workflow page in GitHub
Manual deployment - content-build
Multiple manual deploys are supported via GitHub Actions:
Partial deploy including only static page changes (
vagov-contentandDrupal)Full deploy of VA.gov static pages
Content-only production deploy
Start a deploy job
Visit the content-build Content Release workflow
At the top of the previous workflow runs, click Run workflow
Verify Use workflow from is set to Branch: main
Verify the Minutes to wait before creating release option is set to 5 minutes
Verify the The environment to deploy content to option is set to prod
Click Run workflow
Verify commits in deployment notification
Note: In the #status-content-build Slack channel, GitHub Actions will include a link that shows the exact commits being released in the deploy notification.
Full production deploy of content-build
Verify that your changes are committed and that the changes since the last deploy are safe to deploy:
Start a deploy job
Visit the content-build Daily Production Release workflow
At the top of the previous workflow runs, click Run workflow
Verify Use workflow from is set to Branch: main
Verify the Minutes to wait before creating release option is set to 5 minutes
Click Run workflow
Verify commits in deployment notification
Manual deployment of content-build to staging or dev
When staging deployments get clogged up or staging as a whole falls behind production (for various reasons) you may need to execute a manual deployment for staging. To do this use the following steps:
Make sure the commit you want to use has passed through the build pipeline in main
Copy the commit ref by clicking the Copy icon in the same row of the commit you want to use
Visit the content-build Manual dev/staging Deploy workflow
At the top of the previous workflow runs, click Run workflow
Verify Use workflow from is set to Branch: main
Paste the previously copied ref value into the Deploy a specific commit field
Select one of the following values in The environment to deploy to
Click Run Workflow
You can watch the deployment process by clicking on your triggered workflow on the content-build Manual dev/staging Deploy workflow page in GitHub
Help and feedback
Get help from the Platform Support Team in Slack.
Submit a feature idea to the Platform.
